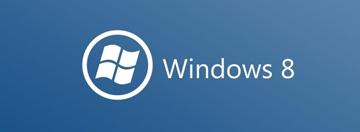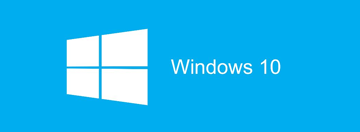小白一键重装系统怎么安装win7系统
- 浏览: 0
- |
- 更新:
想要对于电脑进行简单一键系统安装,你可以通过小白一键重装系统进行服务,那么你知道小白一键重装系统怎么安装win7系统吗?为此系统屋为你带来详细的小白一键重装系统win7步骤,在这里你可以通过每一步的操作轻松对电脑进行系统的重新安装使用!
小白一键重装系统win7步骤
1、下载小白一键重装系统,在打开之前先退出杀毒软件,避免杀毒软件阻拦操作步骤。
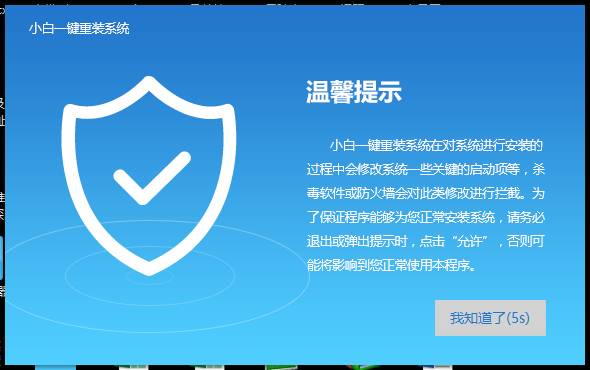
2、打开小白一键重装系统,点击【一键装机】,在这里,小编选择【系统新装】,如下图所示:
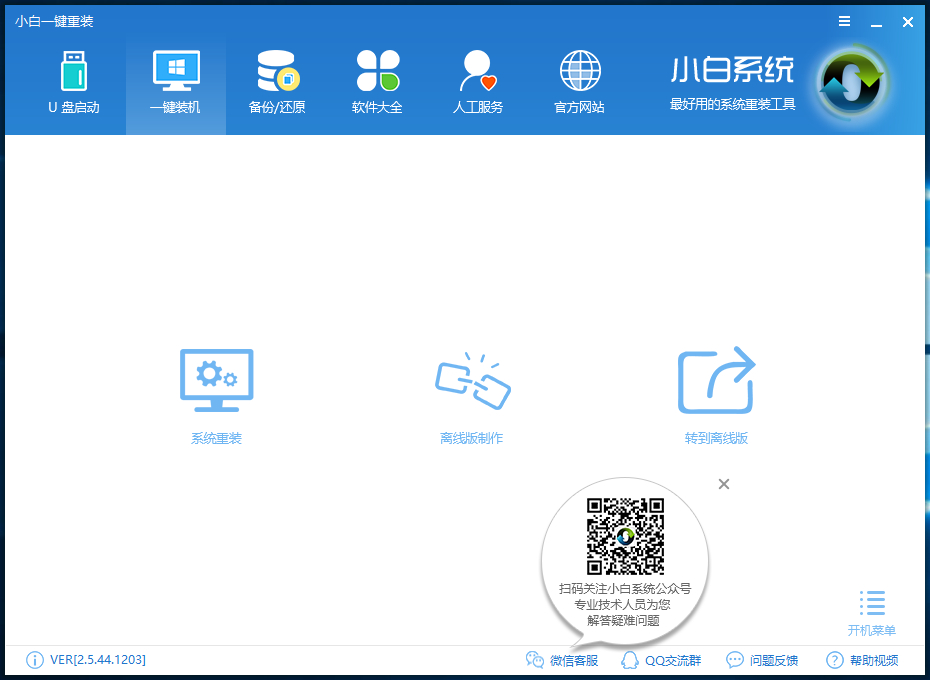
3、小白会优先检测本地环境是否符合装机条件,检测完毕后点击下一步,如下图所示:
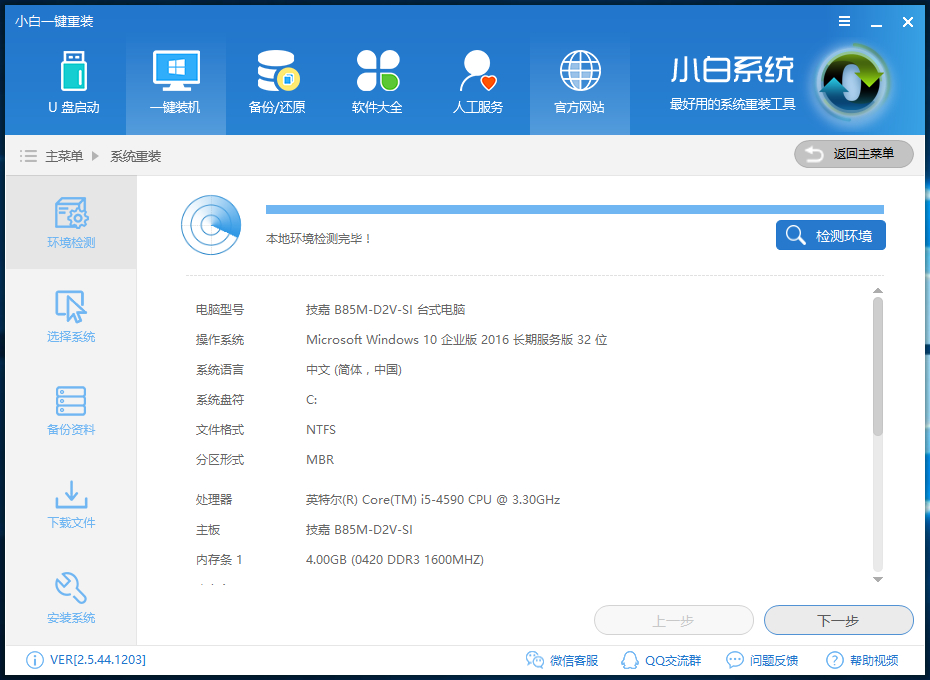
4、接着我们进入了【选择系统】画面,在这里小编选择win7 64位纯净绿色最新版,然后点击【安装此系统】,如下图所示:
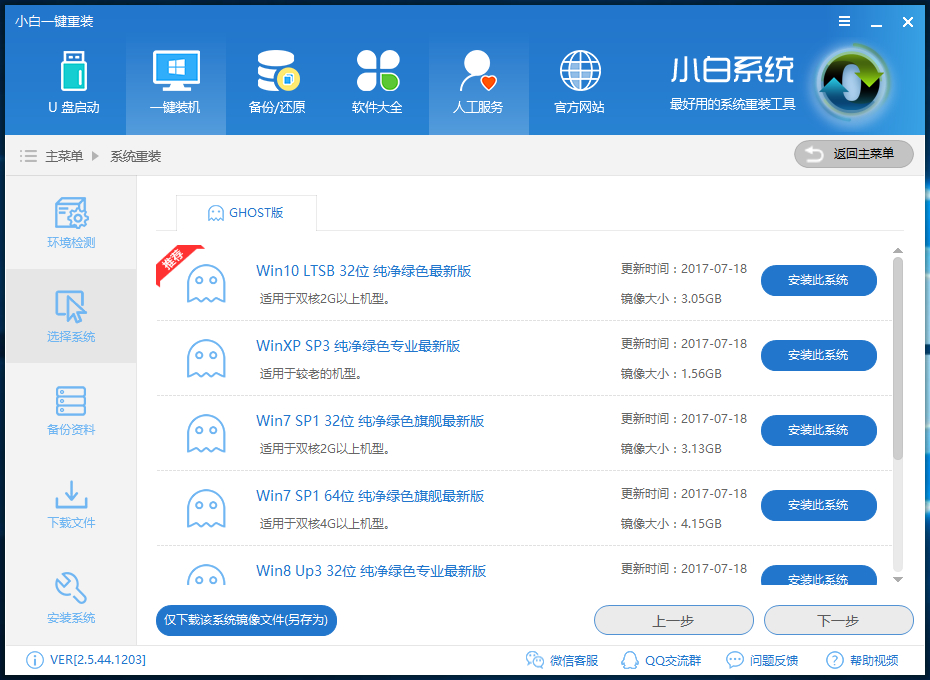
5、在第三步【备份资料】里,我们不仅可以“备份文件”,还可以“备份系统”,大家可以根据自己实际需求进行选择,完成后点击下一步。
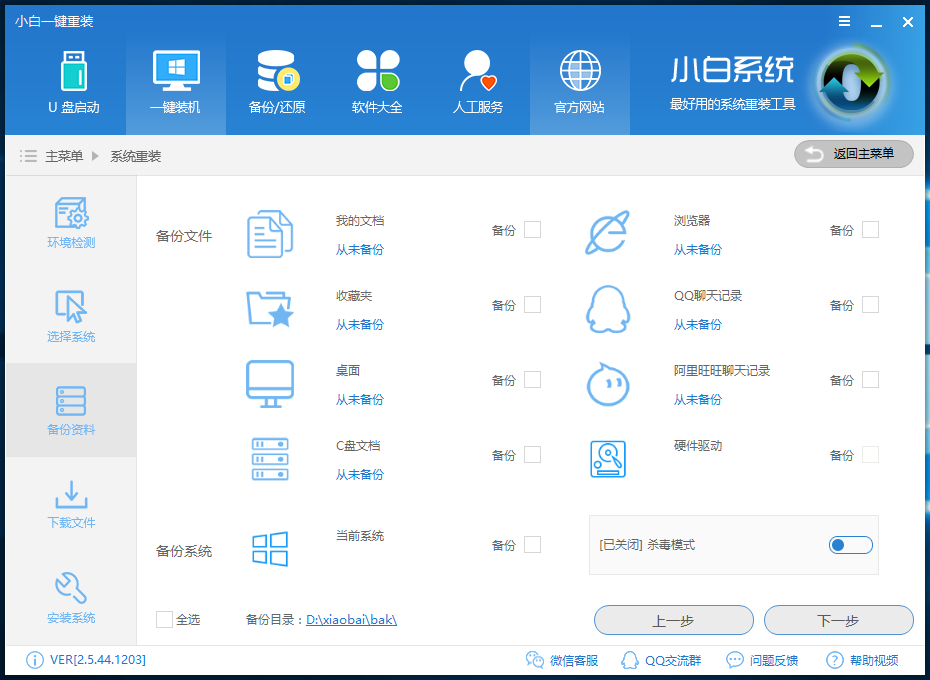
6、第四步我们将会下载系统并对资料进行备份。
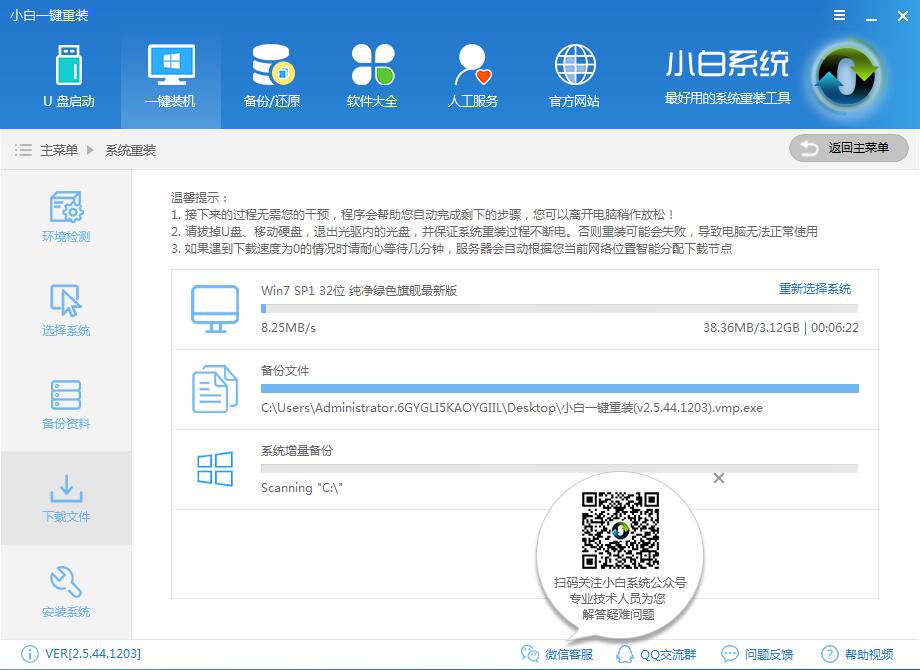
7、系统下载完成后,小白将会校验系统文件MD5值,完成后会自动重启进行系统重装。
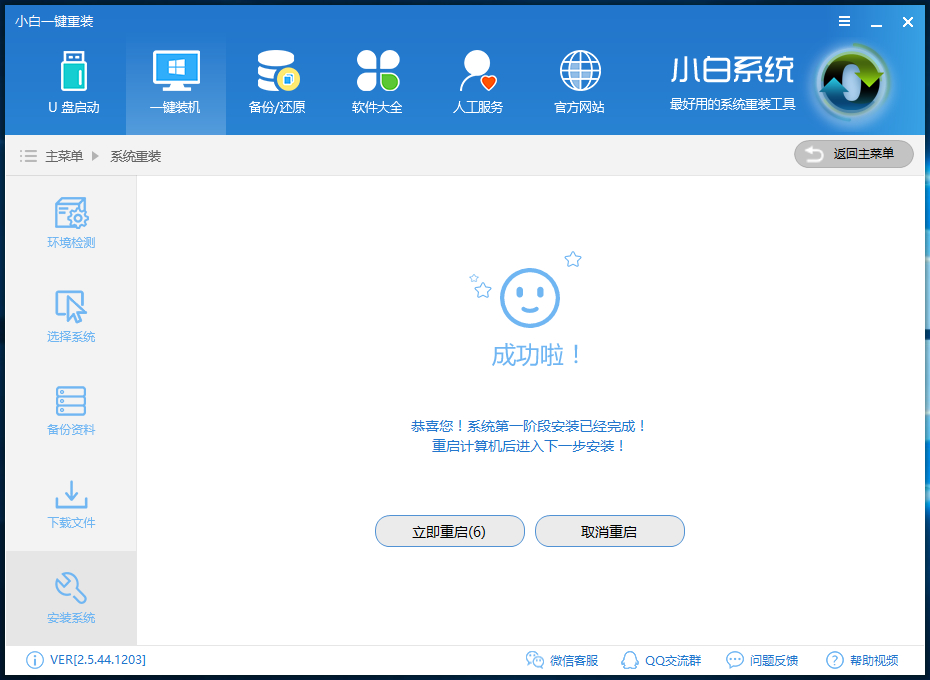
8、重启完成后点击选择“小白DOS-GHOST系统安装模式”进入安装
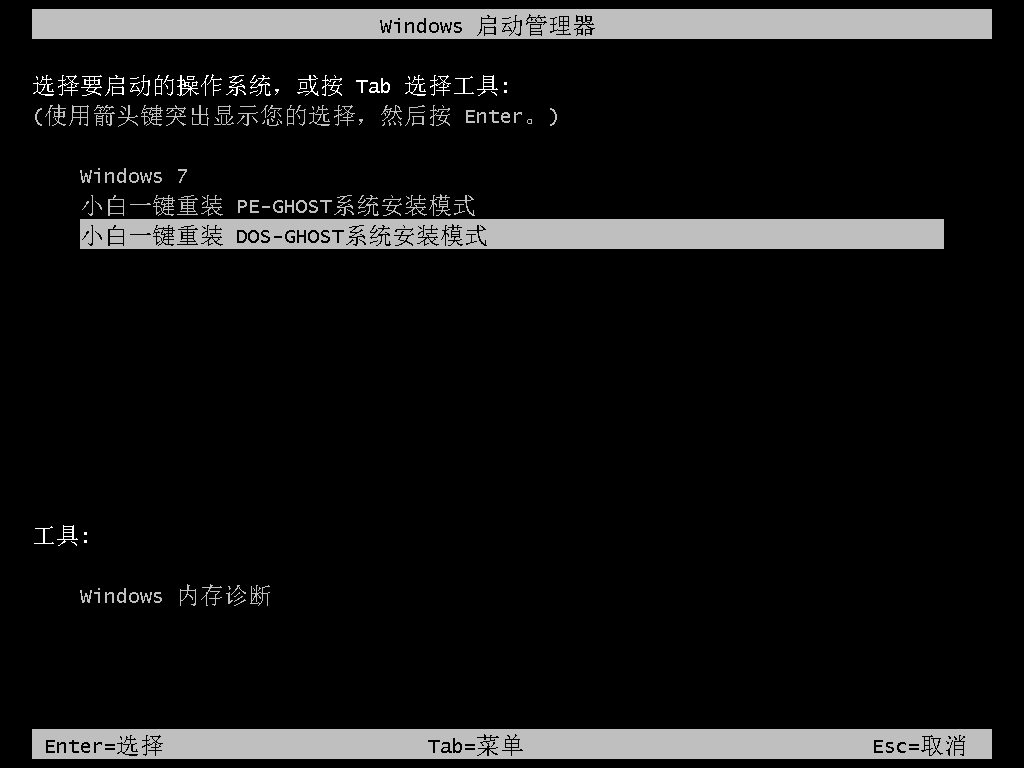
9、下图为安装进度条,读完后部署安装。
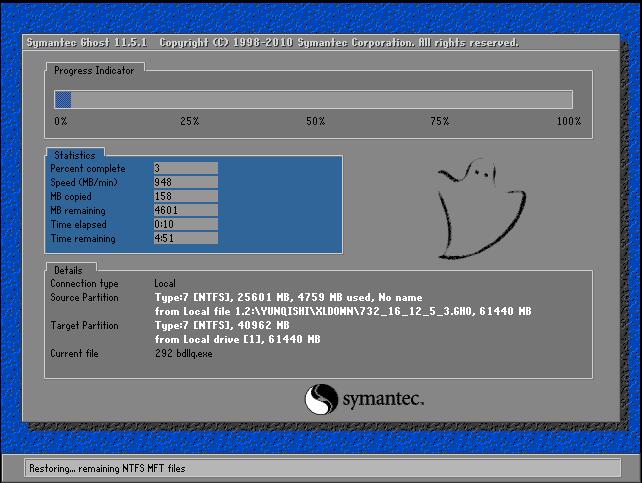
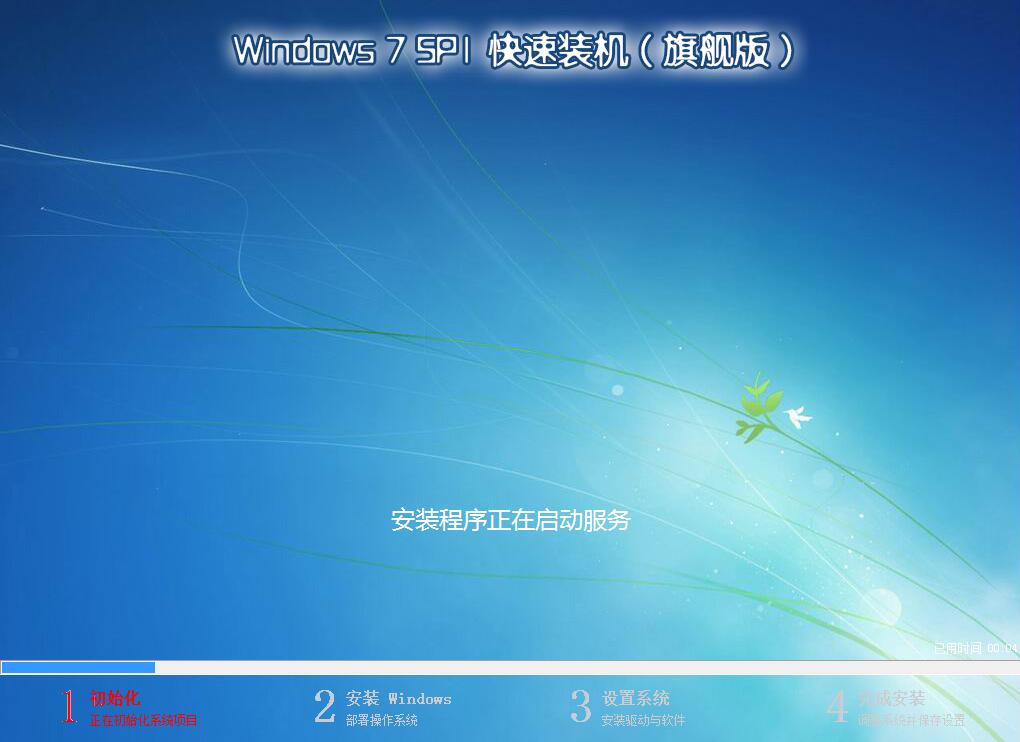
10、重装win7完成,进入win7桌面。
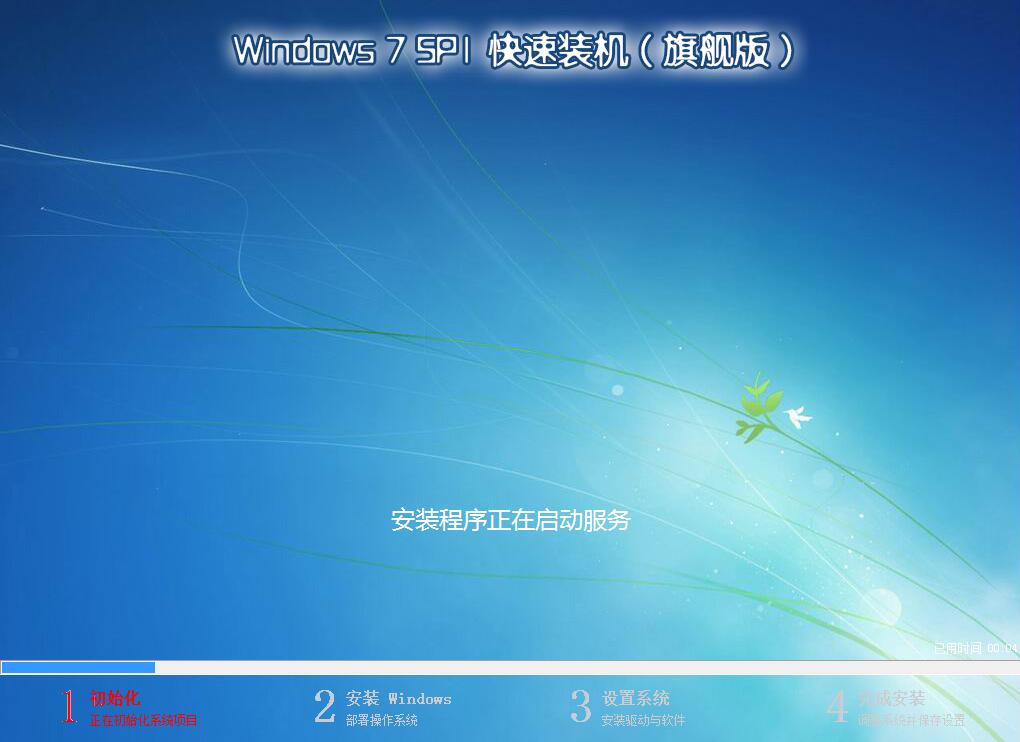
以上就是小编为大家整理的小白一键重装系统怎么安装win7系统,小白一键重装系统win7步骤,想了解更多电脑软件使用相关内容,可以对系统屋进行关注!
热门教程
- 1 win7 32位安装版
- 2 win7纯净版镜像64位
- 3 win7纯净版镜像32位
- 4 win7纯净版系统镜像iso
- 5 win7纯净版系统镜像32位
- 6 win7纯净版系统镜像64位
- 7 win7纯净版系统镜像
- 8 深度win7系统镜像
- 9 深度win7系统32位
- 10 深度win7系统64位