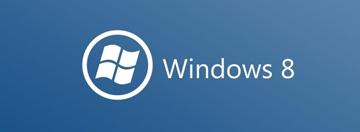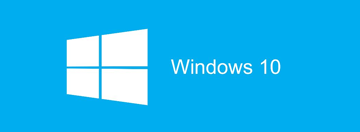Win11就近共享接受不了文件怎么办
- 浏览: 0
- |
- 更新:
我们在使用Win11系统的过程中,经常会使用到就近共享功能来传输文件,但是有小伙伴反映自己电脑中的就近共享接受不了文件,这是怎么回事呢,出现这种情况应该怎么解决呢,这里小编就给大家带来Win11就近共享接受不了文件的解决方法。
解决方法:
方法一:
1、点击左下角任务栏中的“开始”,在上方搜索框中输入“防火墙”,并点击打开。
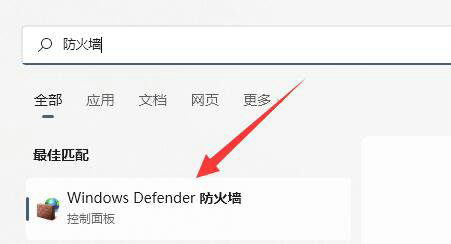
2、进入到新的界面后,需要点击左上角的“允许应用或功能通过windows defender防火墙”。
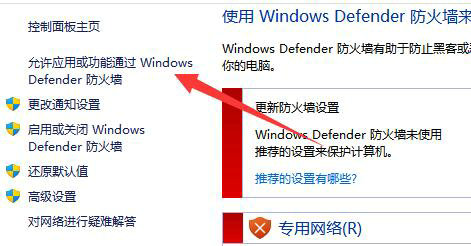
3、然后在打开的窗口中,找到“文件和打印机共享”,将“全部”小方框勾选上。
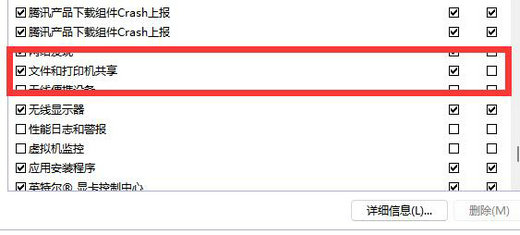
方法二:
1、点击左下角任务栏中的“开始”,在上方搜索框中输入“控制面板”打开。
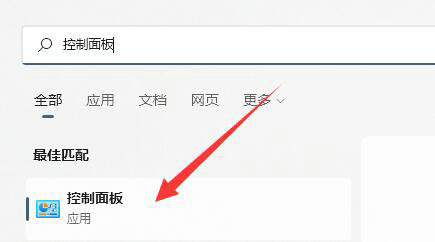
2、进入到新界面后,找到其中的“网络和共享中心”选项打开。
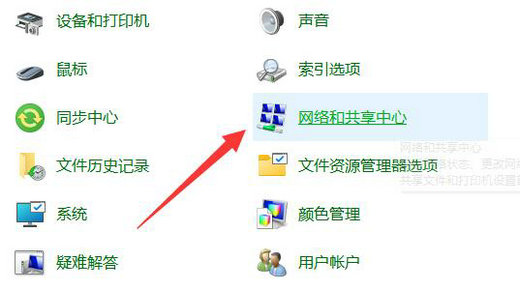
3、在打开的窗口中,点击左侧栏中的“更改高级共享设置”选项。
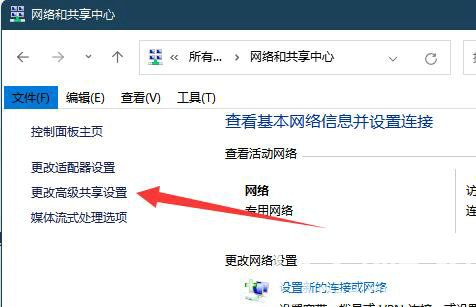
4、然后找到底部“密码保护的共享”一栏中的“无密码保护的共享”,将其勾选上,最后点击“保存更改”就可以了。
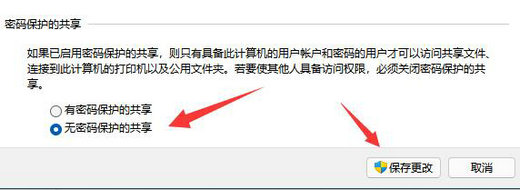
热门教程
- 1 win7 32位安装版
- 2 win7纯净版镜像64位
- 3 win7纯净版镜像32位
- 4 win7纯净版系统镜像iso
- 5 win7纯净版系统镜像32位
- 6 win7纯净版系统镜像64位
- 7 win7纯净版系统镜像
- 8 深度win7系统镜像
- 9 深度win7系统32位
- 10 深度win7系统64位