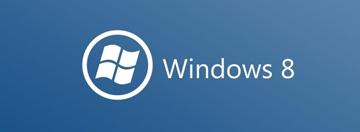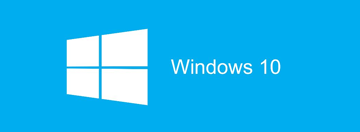Win10电脑分辨率被锁定怎么办
- 浏览: 0
- |
- 更新:
近期有小伙伴反映自己电脑中的分辨率被锁定了,导致无法对其进行更改,这是怎么回事呢,出现这种情况应该怎么解决呢,这里小编就给大家带来Win10电脑分辨率被锁定的解决方法,大家可以来看一看。
解决方法:
1、右击桌面空白处,选择“显示设置”打开。
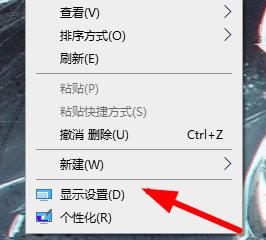
2、进入到新的界面后,点击右侧中的“高级显示设置”。
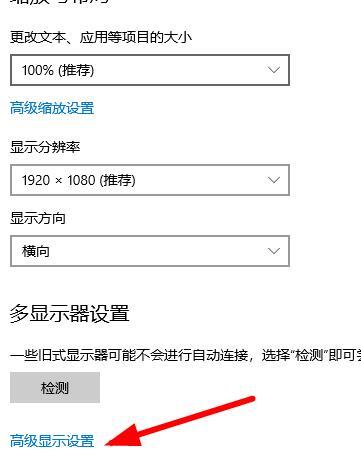
3、随后点击当前显示器的“适配器属性”。

4、然后在打开的窗口中,点击“适配器类型”一栏中的“属性”按钮。
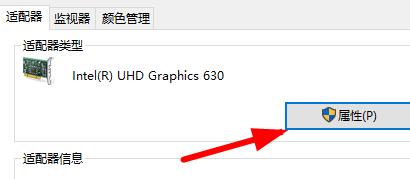
5、进入到新窗口后,需要点击上方中的“驱动程序”选项卡。
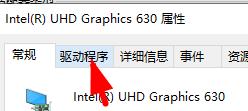
6、然后点击左侧栏中的“更新驱动程序”,最后再点击“自动搜索驱动程序”,并等待安装完成就可以了。
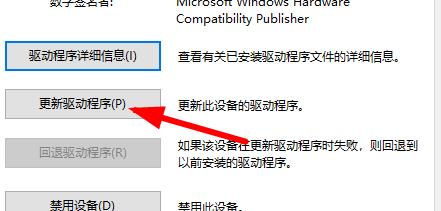
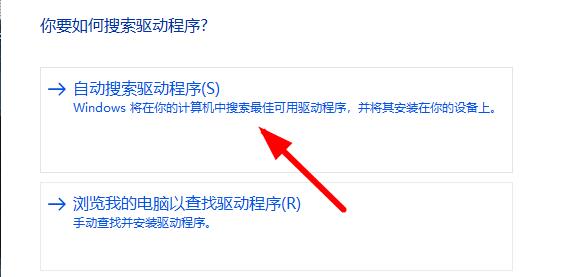
热门教程
- 1 win7 32位安装版
- 2 win7纯净版镜像64位
- 3 win7纯净版镜像32位
- 4 win7纯净版系统镜像iso
- 5 win7纯净版系统镜像32位
- 6 win7纯净版系统镜像64位
- 7 win7纯净版系统镜像
- 8 深度win7系统镜像
- 9 深度win7系统32位
- 10 深度win7系统64位