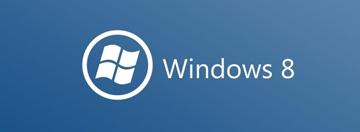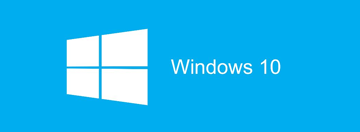Win10系统下WMI导致的CPU高占用怎么解决
- 浏览: 0
- |
- 更新:
在使用win10系统的时候,突然觉得电脑非常的卡顿,经过检测发现是WMI导致的CPU高占用,那么Win10系统下WMI导致的CPU高占用怎么解决,怎么让cpu降低,为此系统屋为你带来一个详细的Win10系统下WMI导致的CPU高占用解决方法,从而获得更加快速的运行体验!

Win10系统下WMI导致的CPU高占用解决方法
1. 查明WMI的来龙去脉
WMI是Windows Management Instrumentation的简称。这个进程到底是什么进程,它对应的文件在哪里?让我们通过任务管理器一探究竟。
右键单击任务栏空白处并选择“任务管理器”,进入任务管理器窗口后,在“进程”选项卡下找到服务主机Windows Management Instrumentation并单击右键,选择“打开服务”

在服务窗口中找到该项目,即可看到其详细描述为“提供共同的界面和对象模式,以便访问有关操作系统、设备、应用程序和服务的管理信息”。右键单击并进入其属性窗口,可看到该服务对应的可执行文件路径为“C:WINDOWSsystem32svchost.exe -k netsvcs”
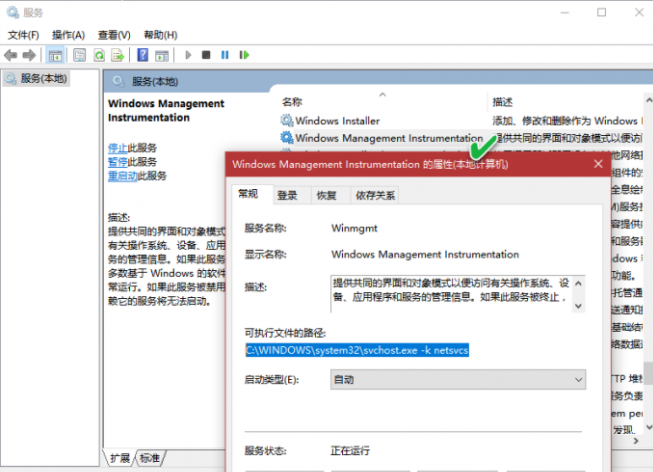
2. 禁用WMI可能带来的不良后果
如果Windows Management Instrumentation服务被终止,多数基于Windows的软件将无法正常运行。如果此服务被禁用,任何依赖它的服务将无法启动。因此,即便是发生了因它而引发的CPU高占用现象,以终止或禁用该服务的方式来解决,可能会面临很大的风险。这往往会导致诸如USB设备、触摸板、键盘之类的使用问题。
3. WMI高CPU占用发生后怎么办
虽然禁用或终止WMI服务会有很高的风险,但我们可以利用重启的办法规避这一问题。在服务列表窗口中,右键单击WMI服务,然后选择“重新启动”(图3)。执行这一操作之后,CPU的使用率一般会有明显的下降。
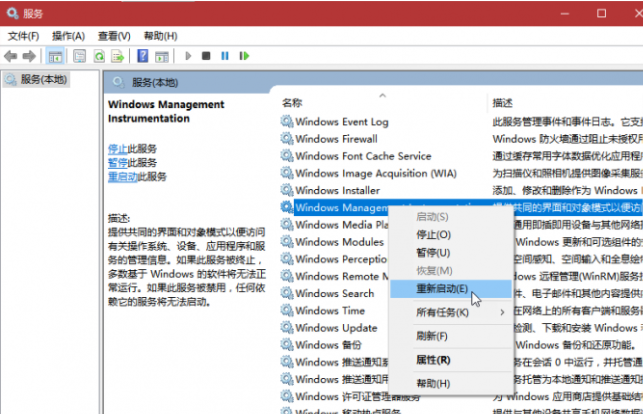
如果重启WMI服务后CPU占用率仍高,那么可通过运行Eventvwr.msc命令启动事件查看器,在“应用程序和服务日志”中定位到WMI-Activity,找到标记为“错误”的事件,查看详细信息中的ClientProcessId值,它所对应的就是发生问题的进程ID(PID)(图4)。最后到任务管理器中,根据查到的PID定位相应的进程,结束该进程即可。
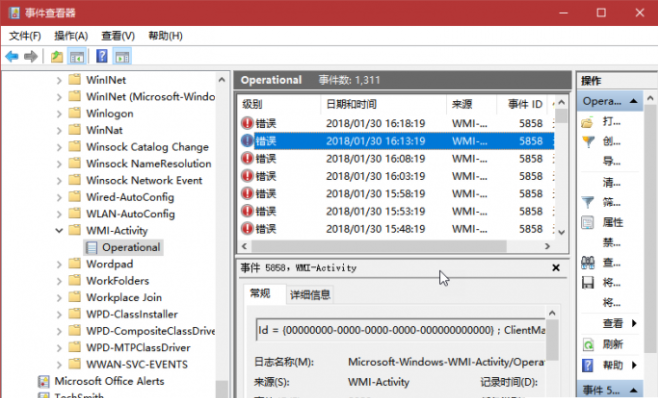
以上就是小编为大家整理的Win10系统下WMI导致的CPU高占用怎么解决、Win10系统下WMI导致的CPU高占用解决方法,想了解更多系统使用相关内容,可以对系统屋进行关注!
热门教程
- 1 win7 32位安装版
- 2 win7纯净版镜像64位
- 3 win7纯净版镜像32位
- 4 win7纯净版系统镜像iso
- 5 win7纯净版系统镜像32位
- 6 win7纯净版系统镜像64位
- 7 win7纯净版系统镜像
- 8 深度win7系统镜像
- 9 深度win7系统32位
- 10 深度win7系统64位